티스토리 뷰
1. 준비된 아이폰과 케이블을 pc와 연결한다.
2. 아이폰에 아래와 같은 메세지가 뜨면 허용을 누른다.

2-1 아이폰 화면이 꺼지면 전송이 중단되므로 자동 잠금을 꺼놓는다.
"설정-디스플레이 밝기-자동 잠금-안함"

2-2. 자동잠금이 설정이 안된다면 저전력모드를 해제 후 다시 자동 잠금을 설정한다.
"설정-배터리-저전력모드 해제"
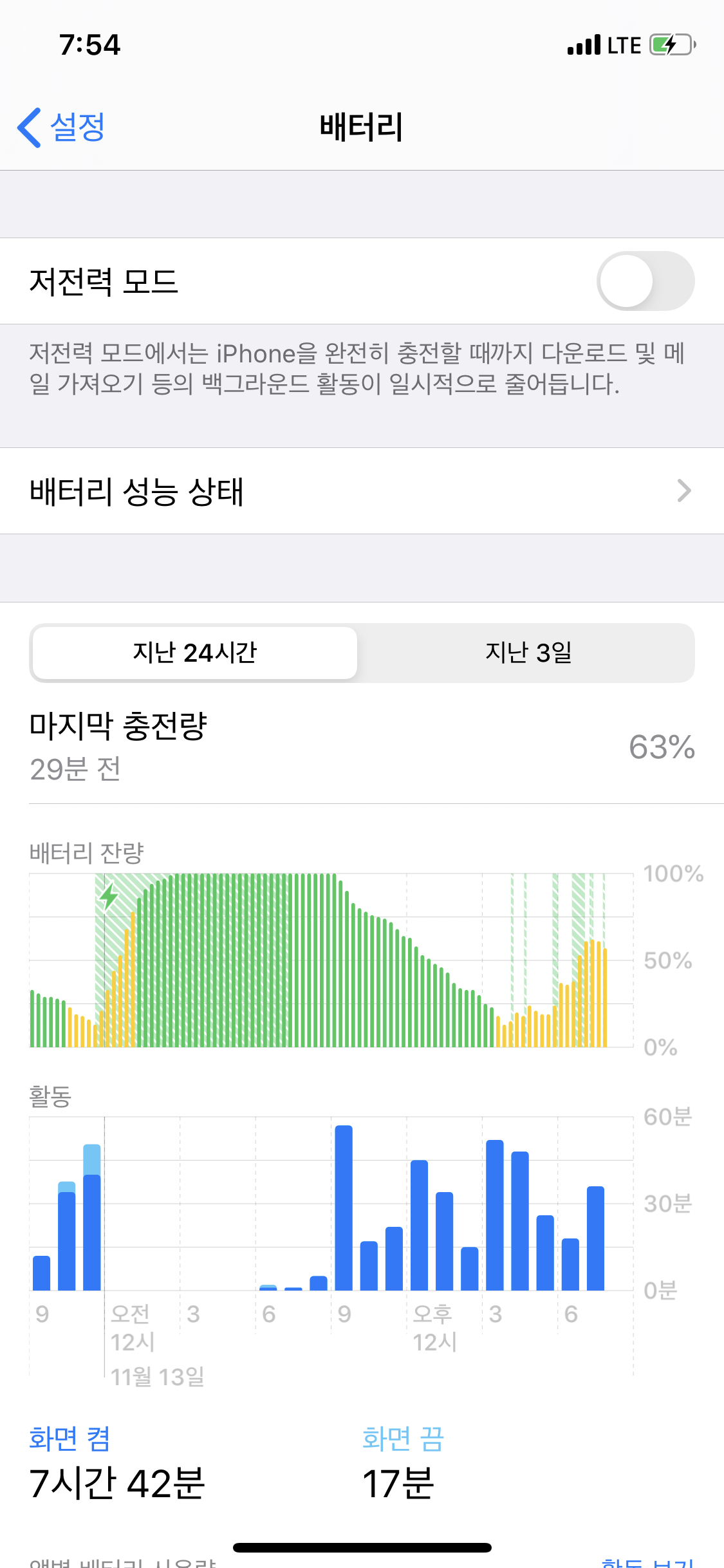
3. 윈도우10의 사진 앱을 실행한다.
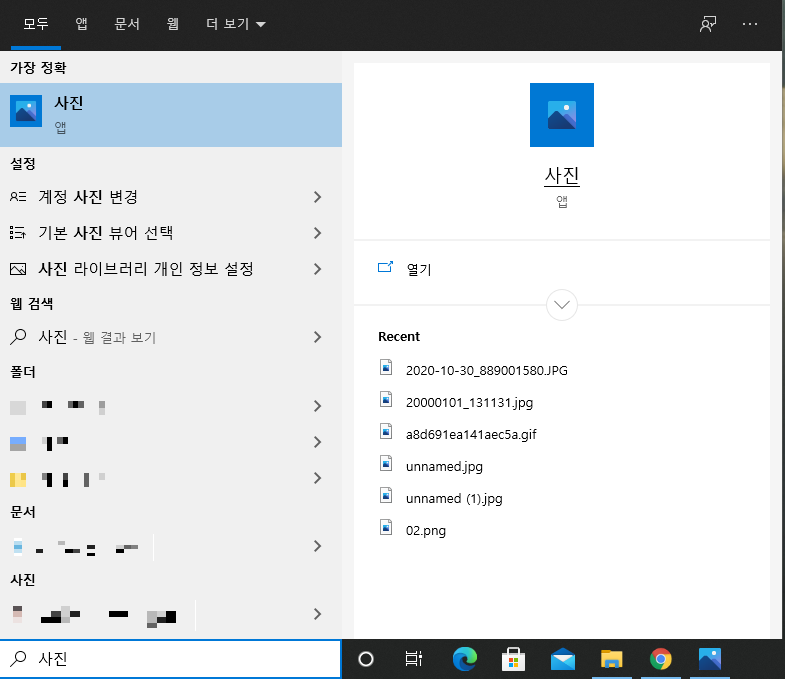
4. 사진 앱 우상단 가져오기 클릭 후 USB 장치에서 가져오기 실행

5. 연결된 장치의 수에 따라 가져올 장치가 표시된다.
목표는 아이폰에서 외장HDD로의 이동이다.
사진을 가져오기 위해 아이폰 클릭.

5. 가져오기 창에서는 1번 쪽을 클릭하여 모든 항목을 선택하여 모두 선택을 할 수 있다.
2번쪽인 설정 가져오기를 클릭하면 간단한 가져오기 설정을 할수 있다.
이 부분은 번역이 좀 이상한 것 같다.

아래의 "가져오기 대상 변경"은 "사진을 저장할 폴더 변경"의 의미이다.
가져온 아이템을 그룹으로 묶는 법은 사진 앱을 이용하여 아이폰 사진을 옮기는 이유이다.
내 컴퓨터에서 아이폰 사진을 가져올 경우 이상한 묶음의 폴더로 카테고리화 되어있지만
사진앱에서는 아래와 같이 세가지 종류, 일별 월별 연도별로 옮길 수 있다.

6. 저장할 폴더를 지정하고 설정을 완료 후 항목 가져오기를 클릭하면
아이폰 사진 가져오기 끝.

6.1 아이폰 쪽에서 사진 및 비디오 접근을 허용했음에도 아래의 창이 뜨는 경우가 있다.

여러가지 방법이 있을 수 있겠지만, 그 중 하나는 아래와 같다.
"설정-사진- MAC 또는 PC로의 전송-원본 유지 설정"
참고로 한번 저렇게 설정하니 이후에 자동으로 설정을 변경하여도 이상없이 사진이 전송되었다.
오류 화면을 재연해보려다가 별 이상없이 옮겨질때 느껴지는 당황스러움

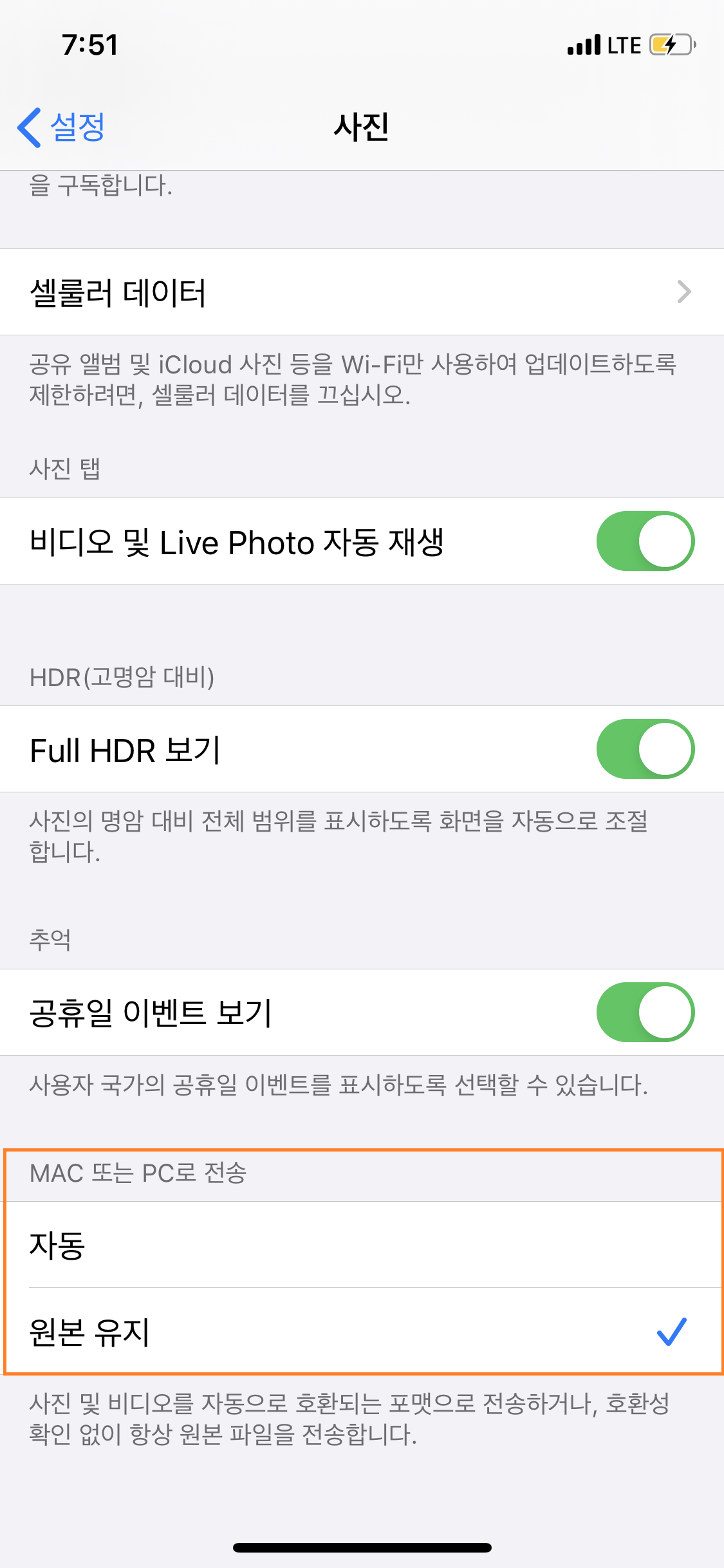
'아카이브' 카테고리의 다른 글
| 하마치 Inbound traffic blocked 오류 (1) | 2017.05.06 |
|---|---|
| 로스트아크 CBT 액티브 엑스 설치 관련 (1) | 2016.08.03 |
| 엔비디아 쉐도우플레이 녹화영상 오류 (0) | 2016.07.10 |
| 오버워치 강제 창모드 전환 현상 (6) | 2016.07.05 |
| 주커버그는 오큘러스 VR 인수 이전에 소니 Morpheus를 노렸었다. (0) | 2014.04.24 |
- Total
- Today
- Yesterday
- 엔비디아
- 싱글
- 바이오쇼크
- 배트맨
- 위쳐
- 캠페인
- 움짤
- 음악
- 영상
- 태그를 입력해 주세요.
- 트레일러
- 울산
- 게임
- 스카이림
- 검은사막
- 쉐도우플레이
- 번역
- 일렉트로닉
- 2K
- 축구
- 골장면
- 밸브
- K리그
- 아캄오리진
- 스팀
- 흥겨움
- 케클
- 기사
- OST
- 프리미어리그
| 일 | 월 | 화 | 수 | 목 | 금 | 토 |
|---|---|---|---|---|---|---|
| 1 | 2 | 3 | 4 | 5 | 6 | 7 |
| 8 | 9 | 10 | 11 | 12 | 13 | 14 |
| 15 | 16 | 17 | 18 | 19 | 20 | 21 |
| 22 | 23 | 24 | 25 | 26 | 27 | 28 |
| 29 | 30 |
